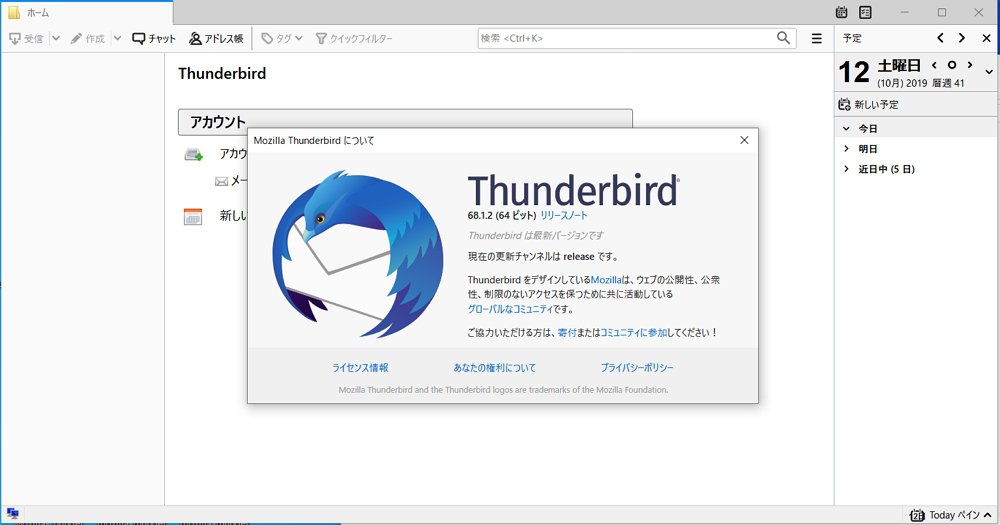Thunderbirdで複数メールアカウントを個別管理する方法を紹介します。単純にアカウント追加するのではなく、プロファイルという仕組みを使って管理する方法のご紹介です。
Windows11 24H2 + Thunderbird 140.3.0esr(64ビット)(2025/9/21現在最新版)でもこの方法でうまく動いています。
Windows環境での構築方法を紹介していますが、他のOSでもファイルの場所やパスの記述以外は概ね同じだと推測します。
複数のメールアカウントをちゃんと管理したい
「複数メールアカウントを個別管理する」とは?
ここで言う「複数メールアカウントを個別管理する」とは、Thunderbirdで複数のメールアカウント(例えば仕事とプライベートなど)を使ってメール閲覧を行う場合に、メールデータやアドレス帳などを完全に独立に扱って(切り分けて)閲覧&操作&管理することを指しています。
標準的な機能を使った複数メールアカウントの管理
Thunderbirdで複数のメールアカウントを利用する場合、Thunderbirdの最も標準的な機能を使うと、単一ウインドウ上で複数のメールアカウントを同時に管理し、利用時に利用したいアカウントを選択することで切り替えて閲覧&操作することになります。
例えば、Thunderbirdで、以下のような複数のメールアカウントを利用(閲覧、操作)するとします。
- 001@aaa.com
- 002@bbb.com
- 003@ccc.com
深く考えずに、これらのメールアカウントを順次「ツール>アカウント設定>アカウント操作>メールアカウントを追加」などによって追加していくと、

のように、Thunderbirdのウインドウの左フレームに追加したメールアカウントとそれに対するメールフォルダなどがリスト表示されます。
これは、ざくっと言うと、あるユーザが利用する複数のメールアカウントを並べて、随時選択して、閲覧や受送信することができる状態になっているということです。
標準的な機能での管理のメリット/デメリット
複数のメールアカウントをThunderbirdで利用することがマイノリティであるかもしれないことはさておき、上述した標準的な機能を使った複数メールアカウントの管理方法には以下のメリットとがあります。
- 利用するメールアカウントを瞬時に容易な操作で切り替えできる
- アドレス帳をメールアカウント間で共有できる
しかし裏を返せば、以下のような誤操作を誘導してしまうというデメリットがあるとも言えます。
- 所望していないメールアカウントから誤ってメール送信をしてしまう
- アドレス帳経由で、特定のメールアカウントにしか関係しない宛先が他のメールアカウントからも参照できてしまう
このデメリットを解消して管理したい→プロファイルはどうよ
Thunderbirdでプライベートと仕事で使っているメールアカウントを利用する際に、標準的な機能を使った場合のデメリット(前述した、誤操作が怖い、アドレス帳が分けられない、など)をなんとか回避したいと考え、「Thunderbirdを使って複数メールアカウントを個別管理する」という命題に取り組むことにしました。
まずざざっと初期調査してみて、『「プロファイル」を使って所望のことが実現できんかな』というところから検討を始めることにしました。
検討フェーズ
「プロファイル」に着目して調べたり試したりを繰り返して、実現方法導出までこぎつけた検討フェーズの情報です。
参考にしたサイト
Thunderbirdの仕様のおさらい
2022/07/15現在の自分で確認した仕様です。誤認があるかもしれませんし、将来変更されるかもしれません。
また、以下情報(パスなど)は、最初は「Thunderbird 91.11.0(64bit Windows版)」をもとに執筆しました。少なくとも記事の最初に記載したThunderbirdで問題なく利用できることは確認できています。
プロファイル
- Thunderbirdのメールは、プロファイルという単位で管理される。
- 1つのメールアドレスの送受信をする人なら、通常1つのプロファイルのみを利用する。
- 各プロファイルに対するデータを保存するフォルダを「プロファイルフォルダー」と呼び、「プロファイルフォルダー」は、通常「C:\Users\ユーザ名\AppData\Roaming\Thunderbird\Profiles\」直下に格納される。
- プロファイルに関する設定は、「C:\Users\ユーザ名\AppData\Roaming\Thunderbird\profiles.ini」(テキストファイル)に書かれており、ユーザが好きなように編集することもできる。
アドレス帳
- POP、IMAPともにプロファイルフォルダー直下に保存される。
- ファイル名は、個人用アドレス帳が「abook.sqlite*」、記録用アドレス帳が「history.sqlite*」と思われる。
メールデータ
- POPの場合
- 普通に送受信するメール(以下のもの以外)
- プロファイルフォルダー直下の「Mail\POPサーバ名\」フォルダに保存される。
- 下書き、送信済みトレイ、ごみ箱
- プロファイルフォルダー直下の「Mail\POPサーバ名\」フォルダに保存される。
- 普通に送受信するメール(以下のもの以外)
- IMAPの場合
- 普通に送受信するメール(以下のもの以外)
- IMAPサーバに保存される。
- 下書き、送信済みトレイ、ごみ箱
- プロファイルフォルダー直下の「ImapMail\IMAPサーバ名\」フォルダに保存される。
- 普通に送受信するメール(以下のもの以外)
その他
- 64bit版と32bit版はそれぞれ保存先パスなどが異なる。
プロファイル作成に関する整理
Thunderbirdのプロファイル作成に関してポイントとなる情報を整理しました。
メールアカウントの設定状況
Thunderbirdをインストールしていて、これから利用する/すでに利用している状況で、かつ、プロファイルに関する操作(作成など)を一切行っていない状況においては、プロファイルは1つしか存在していないはずです。
この状態におけるメールアカウントの設定状況の代表例として以下のようなパターンがあります。
ここでいう「設定」とは「Thunderbirdのアカウント設定などからのメールアカウントの追加および必要となる情報の登録の操作」の意です。
- Thunderbirdをインストールした直後でメールアカウントの設定をまったくしていない
- 1つのメールアカウントのみ設定している
- 複数のメールアカウントを設定している
プロファイル作成方法
プロファイル作成方法は、以下の2つがあろうかと思います。
- プロファイルマネージャーを使って作成
- profiles.iniをがっつり編集して作成(慣れた人向け)
アプローチ
ざくっと言ってしまうと、「メールアカウントごとに個別のプロファイルを作成して利用する」ことで解決を目指しました。
最終的には、『Thunderbird起動時にアカウントを選択し、起動後のウインドウでは、選択されたメールアカウントのみのメールを閲覧&操作し、該状態では他のアカウントの操作は行えなくし、かつ、アドレス帳なども完全に独立して設定&管理する』というアプローチを選択するに至りました。
結論(複数メールアカウントを個別管理する方法)
前提
以降の作業では、以下が前提となります。
- OSはWindows
- Windows11またはWindows10 64bit版
- Thunderbirdは64bit版を利用
- 32bit版のまま以下の「実現方法」を実施することもおそらくできますが、ここでは触れません
- Windowsのユーザ名は「hoge」と仮定
- 現在はユーザ「hoge」で、ThunderbirdでWindowsローカルPC内のストレージにPOPしていると仮定
- NASの名称は「NAS001」と仮定
さらに、プロファイル作成に関する以降の作業では、以下を前提としています。仕組みを理解していれば、この前提に依存せず作業可能だと思います。
- Thunderbirdをインストールした直後でメールアカウントの設定をまったくしていない状態である。
- プロファイルの作成には、「プロファイルマネージャー」を使うこととする。
【作業1】Thunderbird 64bit版への移行
Thunderbird 32bit版を利用している場合は、最初に64bit版に移行します。
すでに、64bit版を利用している場合は、念のため、最新バージョンにアップデートします。
- Thunderbirdの公式サイトのトップページの「ダウンロード」ボタンなどからThunderbird 64bit版をインストール。
- 基本的に前処理不要でインストールして問題ない(インストーラがうまくやってくれる)ですが、より安全な方法で移行したい方は後述にて紹介している先達の記事などを参考にしていただき、適宜バックアップなどの前処理を行っていただくのがよいと思います。
- Thunderbird 64bit版を起動し、メールデータの読み込みなどが正常に動いていることを確認。
なお、2022年ぐらいまではトップページのダウンロードリンクからは32bit版しかダウンロードできなかったのですが(たぶん)、2023年あたりからトップページの標準が64bit版に置き換わったようです(たぶん)。よかった。
なお、従来のダウンロード方法については、以下の筆者が参考にした先達の記事や公式ダウンロードサイトを参考にしてください。
【作業2】プロファイルマネージャー起動用ショートカットを作成
プロファイルマネージャーの起動方法は、CLI(CUI)的に言うと「thunderbird.exe -p」です。
例えば、デスクトップに「Mozilla Thunderbird」ショートカットがある場合には、以下のような作業でプロファイルマネージャー起動用ショートカットを作成できます。
- 「Mozilla Thunderbird」ショートカット(Thunderbirdの実行ファイルへのショートカット)をコピー。
- コピーしてできた新たなショートカットの名前を変更(本例では「Thunderbirdプロファイルマネージャー」に変更する)。
- 「Thunderbirdプロファイルマネージャー」ショートカットを右クリックし、「プロパティ」をクリック。
- 「ショートカット」タブの「リンク先」を下記のように変更し、「OK」をクリック。
- 例えば、「リンク先」が「”C:\Program Files\Mozilla Thunderbird\thunderbird.exe”」の場合は、「“C:\Program Files\Mozilla Thunderbird\thunderbird.exe” -p」に変更(ダブルクオートとの位置関係に注意!)。
- 以後、このショートカットからプロファイルマネージャーを起動できる。
【作業3】プロファイルを作成
個別管理する対象のメールアカウントの数分のプロファイルを作成します。
利用するメールアカウントにここで作成するプロファイルを一意に対応させるため、利用するメールアカウントを想起しやすいようなプロファイル名を命名しておくことをおすすめします。
- Thunderbirdを起動していたら、終了しておく。
- プロファイルマネージャーを起動。
- 先ほど作成したショートカットをダブルクリックして起動。
- こんなウインドウが開きます(これがプロファイルマネージャーのトップ画面)。

- 【*】「新しいプロファイルを作成」をクリック。
- 【*】「次へ」をクリック。

- 【*】「新しいプロファイルの名前を入力してください」のところに好きなプロファイル名を入力(今回は「pvt」という名前にする)。

- 既存のものは指定不可。全角も可。半角は大文字小文字の区別なく同一文字列と識別される。
- プロファイルフォルダー名は自動的に付与されるが、変えたければ「フォルダーを選択」で変更可能。フォルダ名の変更と、profiles.iniの編集にて、後でも変更可能。
- 【*】「完了」をクリック。
- プロファイルマネージャーのトップ画面のリストに今回作成した「pvt」が追加されていればプロファイルの作成成功。

- 同時に「C:\Users\hoge\AppData\Roaming\Thunderbird\Profiles\」に「xxxxxxxx.pvt」というフォルダが作成されている(「xxxxxxxx」の箇所は自動付与、今回の例では「mdyx1i9a」)。

- 同時に「C:\Users\hoge\AppData\Roaming\Thunderbird\Profiles\」に「xxxxxxxx.pvt」というフォルダが作成されている(「xxxxxxxx」の箇所は自動付与、今回の例では「mdyx1i9a」)。
- 上述の「【*】」の処理を繰り返し行い、個別管理する対象のメールアカウントの数分のプロファイルを作成。
- 例えば、「pvt」「biz」の2つのプロファイルを作成したらこんな感じになる。

- 例えば、「pvt」「biz」の2つのプロファイルを作成したらこんな感じになる。
- 「終了」をクリック。
- 「終了」または「Thunderbirdを起動」をクリックすると、「C:\Users\hoge\AppData\Roaming\Thunderbird\profiles.ini」に以下に示したのような行が追加されている。
[Profile1]
Name=biz
IsRelative=1
Path=Profiles/cl36sq4z.biz
[Profile0]
Name=pvt
IsRelative=1
Path=Profiles/mdyx1i9a.pvt
【作業4】【任意】不要なプロファイルを削除
必要に応じて、不要なプロファイルを削除します。
この作業をしなくても利用できなくはないですが、実際にThunderbirdを使う際のプロファイルを選択するリスト表示において、必要なプロファイルのみを表示するほうが使いやすいかと思います。
- Thunderbirdを起動していたら、終了しておく。
- プロファイルマネージャーを起動。
- 【*】リスト上の削除対象のプロファイル名をクリック(選択)(ここの例では「test」というプロファイルを削除するため、「test」をクリック)。

- 【*】「プロファイルを削除」をクリック。
- 【*】確認画面で「プロファイル登録だけ削除」または「ファイルもすべて削除」をクリック。

- 「プロファイル登録だけ削除」だと、profiles.ini上の記述のみ削除され、リストに表示されなくなる。
- 「ファイルもすべて削除」だと、加えて、「C:\Users\hoge\AppData\Roaming\Thunderbird\Profiles\」下の削除対象のプロファイルに関するフォルダ(該プロファイルに紐付くするすべてのファイル)も削除される。
- 上述の「【*】」の処理を繰り返し行い、不要なプロファイルを削除。
- 例えば、「pvt」「biz」以外の不要なプロファイルを削除したらこんな感じになる。

- 例えば、「pvt」「biz」以外の不要なプロファイルを削除したらこんな感じになる。
- 「終了」をクリック。
- 「終了」または「Thunderbirdを起動」をクリックすると、「C:\Users\hoge\AppData\Roaming\Thunderbird\profiles.ini」から削除対象の(削除操作した)プロファイルの情報がなくなっている。
【作業5】メールアカウントに関する設定
- 【*】Thunderbirdを起動。
- ここまでの工程がすんでいれば(複数のプロファイルがprofiles.iniに設定されていれば)、Thunderbirdを起動するとプロファイルマネージャーが起動されるようになっている。
- 【*】プロファイルマネージャーのトップ画面のリストにおいて、起動したい(設定したい)メールアカウントに対するプロファイル名をクリック(選択)(この例では「pvt」「biz」のいずれか)。

- 【*】「Thunderbirdを起動」をクリック。
- この処理で、選択したプロファイルでThunderbirdが起動される。
- 【*】Thunderbirdのアカウント設定で、所望のメールアカウントに対する設定(送受信サーバなどの設定)を行う。
- 【*】Thunderbirdを終了する。
- 上述の「【*】」の処理を繰り返し行い、対象のすべてのメールアカウントの設定を対応するプロファイルに対して行う。
- 今回の例では「pvt」「biz」の2つのプロファイルに対し、それぞれに対応させたいメールアカウントの設定を行う。
以上で、作業はすべて完了です。
利用時の操作(実運用)
日々、Thunderbirdで所望のメールアカウントを利用する際には以下のような操作を行います。
- Thunderbirdを起動。
- ここまでの工程がすんでいれば(複数のプロファイルがprofiles.iniに設定されていれば)、Thunderbirdを起動するとプロファイルマネージャーが起動される。
- プロファイルマネージャーのトップ画面のリストにおいて、利用したい(閲覧や送受信などを行いたい)メールアカウントに対応するプロファイル名をクリック(選択)(以下例では「pvt」「biz」のいずれか)。

- 「Thunderbirdを起動」をクリック。
- この操作で、選択したプロファイル(に対応するメールアカウント)でThunderbirdが起動される。
- (普通にThunderbirdを使うように)メールの閲覧や送受信などを行う。
応用(さらなる利便向上へ)
NAS保存と組み合わせた利用
今回の複数プロファイル対応に合わせて、さらにNAS保存を導入することで、より幅広い使い方が可能です。NAS保存の実現方法は以下記事に紹介してありますので、お好みで組み合わせてご利用ください。
該記事内で紹介しているように、おそらくクラウドサービスなどと連携することも可能だと考えます。
デフォルトのプロファイルを指定した利用
主で利用するメールアカウントがある場合には、デフォルトで使用するプロファイルを指定することで、次のような運用で利用することもできます。
- 通常利用
- Thunderbirdの起動で(プロファイルマネージャーを経由せずに)直接特定のメールアカウントにて起動。
- 他のメールアカウントを利用したい場合のみ
- 作為的にプロファイルマネージャーを起動して、プロファイル選択(メールアカウント選択)して起動。
設定方法
以下のように設定します。
- Thunderbirdを終了しておく。
- プロファイルマネージャーを起動。
- 主で利用するメールアカウントに対応するプロファイルをリストで選択。
- これが設定後、デフォルトで使用するプロファイルになる。
- 「今後このプロファイルを使用する」をチェック。

- 「Thunderbirdを起動」をクリック。
- これで、選択したプロファイルがデフォルトで使用するプロファイルになる(profiles.iniの「[Install…]」の項目の「Default=…」が書き換えられることで設定されるようである)。
- 「終了」では設定が反映されないようです。
- 以降、Thunderbirdを起動すると、プロファイルマネージャーは起動されず、直接Thunderbirdの通常画面が起動されるようになる。
テーマを併用した利用
Thunderbirdのアドオン機能で「テーマ」(アプリの見た目のデザイン?)を設定(変更)できます。
テーマは、プロファイルごとに個別のものを設定できるため、例えば、プライベートと仕事でプロファイルを分けている場合には、それぞれで異なったテーマを設定することができます。
これによって、「Thunderbirdの見た目(テーマ)で、今どのプロファイル(メールアカウント)でThunderbirdを利用しているか」ということをほぼ無意識に識別できるため、少しばかり「プライベートのメールを誤って仕事で関わりのある人に送信してしまう」などのミスを防ぐ効果が期待できます。おすすめです。
設定方法
以下のように設定します。
- 特定のプロファイルでThunderbirdを起動。
- 「ツール>アドオンとテーマ」をクリック。
- 「アドオンマネージャー」のタブが生成され、「テーマの管理」が表示される。
- 「アドオンマネージャー」タブの「テーマの管理」にて、「アドオンを探す」に例えば”テーマ”(なんでもよい)を入力し、「Enter」キーを押下(他にもっとよい方法があるかも)。
- 「おすすめの拡張機能 — Thunderbird向けアドオン」のタブが生成され、「アドオン」のWebページが開かれる(というか、このタブを開きたい)。
- 「おすすめの拡張機能」タブにて、メニューの「テーマ」をクリック。
- 使ってみたいテーマを探し、所望するテーマの横の「+ Thunderbirdへ追加」ボタンをクリック。
- 確認ダイアログにて、「追加」をクリック。
- 選択したテーマが追加されるとともに、該テーマが設定(有効化)される(この時点でデザインが変わる)。
- 「~が追加されました」ダイアログにて、「OK」をクリック(しなくても問題なさそう)。
- 完了。
- なお、追加したテーマは、先の「テーマの管理」にて、「有効化」「無効化」「削除」などを操作できる。
設定例
実際に、プロファイルごとに個別のテーマを設定すると以下のような感じになります(例)。
見た目でどっちを使っているかすぐわかるので、うっかりミスしにくいです。
プロファイル「pvt」の見た目

例:アドオンテーマ「Simple Orange (gradient)」
プロファイル「biz」の見た目

例:アドオンテーマ「Soft Aqua」
設定例のアドオンテーマ
設定例に利用させていただいたアドオンのテーマは以下サイトよりダウンロードできます。
Thunderbirdから取得するほうが簡単だと思います。


メリットとデメリット
自身が考えたThunderbirdで複数メールアカウントの個別管理を導入するメリットとデメリットです。
メリット
- Thunderbirdというプラットフォームを利用できる。
- ネット上に設定などの情報が多く存在し、カスタマイズもしやすい。
- 過去環境からのデータの移行やPOP後のデータの管理もわりとしやすい。
- メールをNASに保存することで、さらに端末に依存せずメール操作を行うことが可能。
- アドレス帳をメールアカウントごとに分けて管理できる。
- メールアカウントごとに操作が排他できるため、誤操作やうっかり操作による誤送信などのリスクを低くできる。
- Thunderbirdを使ってプライベートと仕事のメールを扱う場合において、情報セキュリティを考慮して利用できる良策と思われる。
デメリット
- Thunderbird起動時にプロファイル選択(メールアカウントの選択)の操作(2クリック)が追加で必要になる。
- アドレス帳がメールアカウントごとに共有できない。
- 複数のメールアカウントに対する操作を瞬時に行えない。メールアカウントの切り替え時にThunderbirdの再起動が必要になる。
- 「利用する複数のメールアカウントのいずれかに、個人情報などを厳格に取り扱うべきメールアカウントが存在し、同一PC内で該メールアカウントに対するメール操作を行うべきではない」と判断する場合のように、環境や状況によっては該方法を適用することは不適切であることもある。