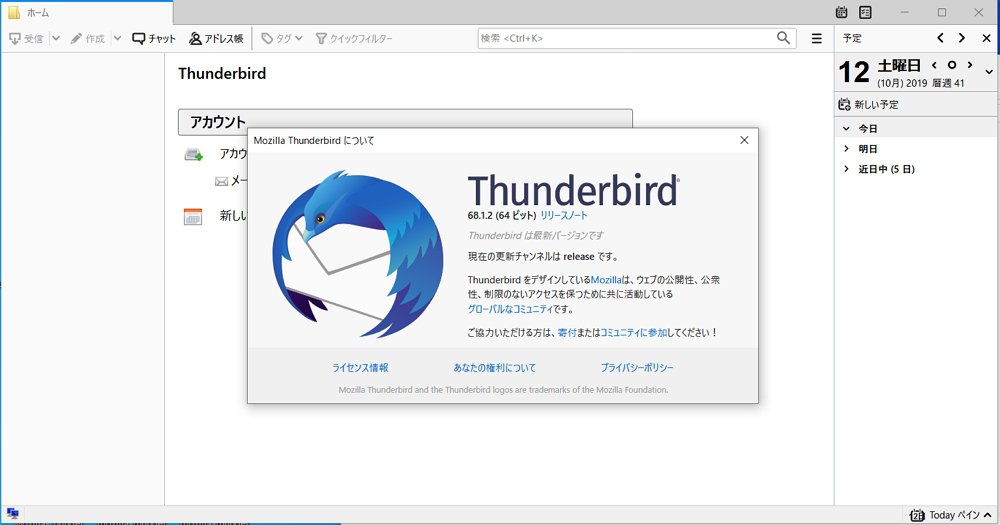ThunderbirdのメールをNASに保存する方法を紹介します。
Windows11 23H2 + Thunderbird 115.11.1(2024/6/3現在最新版)でもこの方法でうまく動いています。
目次
ことのはじまり
「メールをNASに保存する」とは?
ここで言う「メールをNASに保存する」とは、Thunderbirdのメールデータやアドレス帳などをNAS上に保存し、かつ、Thunderbird利用時にNAS経由でメールデータを操作するという意味になります。
当然ながら、POPであればメールデータはすべてNAS上に保存してアクセスすることになり、IMAPならメールデータはIMAPサーバ上に保存してアクセスすることになります。一方、アドレス帳などはPOPもIMAPもNASに保存してアクセスすることになります。
きっかけ
Thunderbirdを使って、特定のメールアドレスに紐付けられているメールをPOPして保存し、かつ、異なった複数のPCから閲覧、メールへのリプライなどを行いたいと思いました。そのために、ローカルではなく、複数PCから共有できるストレージにメールデータ保存することをベースに検討を行い、自己の環境での運用に至りました。
「ThunderbirdでNAS保存ってできる?」「自己責任」「おすすめしない」などの記事が多くありましたが、「Mozillaさんのソフトで、Linux版もあるからNFSを想定してないとかないやろし、そもそもオープンなツール使う時点でチャレンジングなんやからでケセラセラ」という気持ちで取り組んでいますので悪しからず(不安な方は真似しないでください)。
検討フェーズ
実現方法導出までの検討フェーズの情報です。
参考にしたサイト
Thunderbirdの仕様のおさらい
2022/07/15現在の自分で確認した仕様です。誤認があるかもしれませんし、将来変更されるかもしれません。また、以下情報(パスなど)はThunderbird 64bit Windows版(91.11.0)のものを記載しています。
プロファイル
- Thunderbirdのメールは、プロファイルという単位で管理される。
- 1つのメールアドレスの送受信をする人なら、通常1つのプロファイルのみを利用する。
- 各プロファイルに対するデータを保存するフォルダを「プロファイルフォルダー」と呼び、「プロファイルフォルダー」は、通常「C:\Users\ユーザ名\AppData\Roaming\Thunderbird\Profiles\」直下に格納される。
- プロファイルに関する設定は、「C:\Users\ユーザ名\AppData\Roaming\Thunderbird\profiles.ini」(テキストファイル)に書かれており、ユーザが好きなように編集することもできる。
アドレス帳
- POP、IMAPともにプロファイルフォルダー直下に保存される。
- ファイル名は、個人用アドレス帳が「abook.sqlite*」、記録用アドレス帳が「history.sqlite*」と思われる。
メールデータ
- POPの場合
- 普通に送受信するメール(以下のもの以外)
- プロファイルフォルダー直下の「Mail\POPサーバ名\」フォルダに保存される。
- 下書き、送信済みトレイ、ごみ箱
- プロファイルフォルダー直下の「Mail\POPサーバ名\」フォルダに保存される。
- 普通に送受信するメール(以下のもの以外)
- IMAPの場合
- 普通に送受信するメール(以下のもの以外)
- IMAPサーバに保存される。
- 下書き、送信済みトレイ、ごみ箱
- プロファイルフォルダー直下の「ImapMail\IMAPサーバ名\」フォルダに保存される。
- 普通に送受信するメール(以下のもの以外)
その他
- 64bit版と32bit版はそれぞれ保存先パスなどが異なる。
アプローチ
最初は、「C:\Users\ユーザ名\AppData\Roaming\Thunderbird\Profiles\POPサーバ名\Mail\」のみをNASに置いて、Thunderbirdの「ツール>アカウント設定>(アカウント名に対する)サーバー設定>メッセージの保存」の「メッセージの保存先」でNAS上のフォルダを指定していたのですが、いろいろいじっている間にメールデータが飛んでしまったり(不安定?)、そもそも複数プロファイル利用時にアドレス帳を分けれなかったり、という難点がありました。
そこで、公式サイトで紹介されているように、「データをプロファイル単位で扱うのがより仕様に忠実であり、かつ安定するはず」、また、「複数プロファイル利用時の利便性もあがる」のではないかと考え、『「プロファイル」単位のデータをNASに格納する(その中身は基本いじらない)』というアプローチを選択するに至りました。
結論(メールをNASに保存する方法)
前提
ここの内容は、以下が前提となります。
- OSはWindows
- Windows11またはWindows10 64bit版
- Thunderbirdは64bit版を利用
- 32bit版のまま以下の「実現方法」を実施することもおそらくできますが、ここでは触れません
- Windowsのユーザ名は「hoge」と仮定
- 現在はユーザ「hoge」で、ThunderbirdでWindowsローカルPC内のストレージにPOPしていると仮定
- NASの名称は「NAS001」と仮定
【作業1】Thunderbird 64bit版への移行
Thunderbird 32bit版を利用している場合は、最初に64bit版に移行します。
すでに、64bit版を利用している場合は、念のため、最新バージョンにアップデートします。
- Thunderbirdの公式サイトのトップページの「ダウンロード」ボタンなどからThunderbird 64bit版をインストール。
- 基本的に前処理不要でインストールして問題ない(インストーラがうまくやってくれる)ですが、より安全な方法で移行したい方は後述にて紹介している先達の記事などを参考にしていただき、適宜バックアップなどの前処理を行っていただくのがよいと思います。
- Thunderbird 64bit版を起動し、メールデータの読み込みなどが正常に動いていることを確認。
なお、2022年ぐらいまではトップページのダウンロードリンクからは32bit版しかダウンロードできなかったのですが(たぶん)、2023年あたりからトップページの標準が64bit版に置き換わったようです(たぶん)。よかった。
なお、従来のダウンロード方法については、以下の筆者が参考にした先達の記事や公式ダウンロードサイトを参考にしてください。
【作業2】データの移行
現在のメールデータなどが存在する場合は、データをNASにコピー(移行)します。
- Thunderbirdを終了しておく。
- 【任意】「C:\Users\hoge\AppData\Roaming\Thunderbird\Profiles\」をリカバリ用にバックアップする。
- NAS上の所望の場所にフォルダ(今後利用していくプロファイルフォルダー)を作成(例:プロファイルフォルダー名:「pvt」、フルパス:「\\NAS001\PRIVATE\email\pvt」)。
- 「C:\Users\hoge\AppData\Roaming\Thunderbird\Profiles\」直下に存在するプロファイルフォルダーのうち、現在利用しているプロファイルのものを、前述の「pvt」フォルダ直下にコピー(フォルダコピー&名前変更でもOK)。
- プロファイルフォルダーが2つ以上ある場合は、「C:\Users\hoge\AppData\Roaming\Thunderbird\profiles.ini」(テキストファイル)を確認したり、プロファイルフォルダー下のファイルを確認したりして、所望の(コピー対象とすべき)プロファイルを調べてください(詳細は割愛)。
【作業3】プロファイルフォルダーの再設定
NASに移したデータを利用できるように、Thunderbirdのプロファイル設定(profiles.ini)を編集します。
設定の詳細は公式サイトなどの情報を参考にしてください。
- 【任意】「C:\Users\hoge\AppData\Roaming\Thunderbird\profiles.ini」をリカバリ用にバックアップ(profiles_bak.iniなど)。
- profiles.iniをテキストエディタで開く。
- profiles.iniを後述の通りに編集し、保存&閉じる。
[InstallXXXXXXXXXXXXXXXX]
ここは編集不要。
[Profile0]
Name=PRIVATE
IsRelative=0
Path=\\NAS001\PRIVATE\email\pvt
Default=1
[General]
ここは編集不要。
- Name:任意文字列を記述(プロファイルマネージャー起動時に表示されるリストに使用される文字列)。
- IsRelative:「0」(絶対パス)を記述(なお、「1」は相対パス)。
- Path:NAS上に作成したプロファイルフォルダーへの絶対パス。
- この例ではPathを\\NAS001からの絶対パスとして記述してあるが、ドライブ割り当てしたものを用いても良い。
- Windowsにおいては、パスの区切り記号は、IsRelative=0(絶対パス)の場合は「\」(バックスラッシュ/円マーク)、IsRelative=1(相対パス)の場合は「/」(スラッシュ)を用いることに注意!
- IsRelative:「0」(絶対パス)を記述(なお、「1」は相対パス)。
- Default:「1」を記述(この指定があると起動時にこのプロファイルで起動される)。
- プロファイル([Profile?]のひとまとまり)が複数作成されている場合には必須の指定。1つの場合にはなくてもよい(はず)。
ここの例では、「Profile0」を利用して設定していますが、他のプロファイルを使用したり、新しいプロファイルを追記したりしても実現できます。
【作業4】【任意】不要フォルダの削除
以前の環境を再度利用しないなら、過去のプロファイルのデータ(「C:\Users\hoge\AppData\Roaming\Thunderbird\Profiles\」直下の全フォルダ)は削除してもかまいません。
【作業5】Thunderbirdの起動&動作確認
Thunderbirdを起動し、正常動作(過去メールの読み出しや新規メールのPOPなど)が確認できれば移行完了。
上述した「不要フォルダの削除」(または、名前変更)を行っていれば、まぎれもなくローカルのデータではなくNASのデータを利用できていることになります。
POPしてみてNAS上のデータが更新されているのを確かめるという確認方法もあります。
メリットとデメリット
自身が考えたThunderbirdのメールをNASに保存する方法に移行するメリットとデメリットです。
メリット
- Thunderbirdというプラットフォームを利用できる。
- ネット上に設定などの情報が多く存在し、カスタマイズもしやすい。
- 過去環境からのデータの移行やPOP後のデータの管理もわりとしやすい。
- 複数プロファイルを用いると、さらにプライベートと仕事などの複数のメール管理が可能。
- シグネチャファイル(署名ファイル)をNAS上に保存して、Thunderbirdでパスを設定しておけば、シグネチャもPC間で共有できてすっきり。
- NASでミラーリングや定期バックアップの自動化などをしておけば、手動バックアップしなくてもメールデータ消失リスクを低減できる。
- 事実上クラウドへの保存にも応用できるはず(パソコン版Googleドライブとか利用できそう)。
デメリット
- 操作を誤るとデータ消失の恐れがある。
- 操作を誤らなくてもデータ消失の恐れがある。
- NASへのメールデータのアクセスが(ローカル内データに比べ)遅い。SSDならこの課題は気にならないのかも。
- NASのストレージデバイスへの負担が増える。
- Thunderbird起動前にWindowsからNASへのログインが必要(資格情報を記憶させればクリアできるが、セキュリティが少し脆弱になる)。
- Thunderbirdを終了してもNAS上のプロファイルフォルダー直下にparent.lockファイルが残ったままになることがあり、消すことができずにしばらくそのプロファイルでThunderbirdを利用できなくなることがある(詳細後述)。
- ほとんどの人にとっては「もうIMAPとかWebメールでいいじゃん」であり、ここまでがんばるのは「おっさんの自己満」の要素が強い。